Editing a Batch of Images in Photoshop
How to resize multiple images in Photoshop CS
1 open a image
2.Make sure actions panel was enabled
3. create new action
4.Choose a name for your action. Here, we're resizing our images to 400x300 pixels wide, so we've named it '400x300'. You can then choose whether you want the action to be stored within the 'Default' set or a separate one you've created. (Create new sets by clicking the folder icon mentioned earlier).
If you'd like to create a shortcut to make the action easier to perform, you can do so by choosing a function key from the drop-down menu, and checking shift and/or command. You can also colour-code the action if you want to.
Once you've chosen the name of the action, the set, the shortcut and the colour, you now need to record your action.
Photoshop will begin to record and save an action then apply this to a batch of images.
5.go to Image > Image Size
6.click OK, go to file -> save as then choose your "Resized Images" folder
7.Finally, close your image and then, in the actions panel, click the square 'stop' icon next to the red record button.
To test you action:
Now you can batch process your images to resize them all. To do this, open Photoshop, then go to File > Automate > Batch.
You should now see the Batch window. Choose the set that you created your action in, and then choose your action.
Where it says "Source," you'll want to choose "Folder" and then click the "Choose…" button to pick the folder that all of your images are in.
You don't need to choose a destination because you've built that into your action.
Now, click OK.
Now, you should find all of your images, resized, in your "Resized Images" folder.





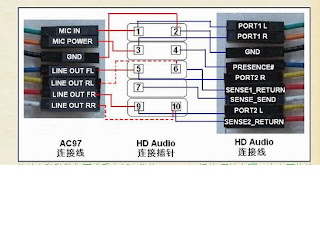
Comments