How to install and configure PHP5 with IIS6 on Windows Server 2003 in five easy steps.
I thought installing PHP would be as easy as just using the install program. Well it wasn't... But by learning from my mistakes it can be almost that easy.
Just follow these five easy steps on how to install and configure PHP 5 on a Windows Server 2003 running IIS - after trying the manual and several guides and tutorials found on the net (of which some were very long and very complicated and some were short and easy but partially incorrect) this is what it all came down to. Enjoy.
This is tested on PHP 5.0.4, IIS6 on Windows Server 2003 SP1. Be aware that IIS is not automatically installed with all editions of Windows Server 2003, this guide assumes that IIS 6 and Windows Server 2003 is already up and running on your server.
1. Download PHP at http://www.php.net/downloads.php. Make sure you dowload the "zip package", the installer package won't work.
2. Extract the downloaded zip file to a directory of choice on your harddrive. The rest of this guide will assume you are using C:\PHP
3. Add C:\PHP to your path. From the Start menu, right click My Computer and select Properties. From the Advanced tab click the Environment Variables button. Under System Variable find Path and click Edit. At the end of what is already present in Variable Value add a semicolon (;) and then C:\PHP.
4. Configure IIS. Open the Internet Information Services (IIS) Manager from Administrative Tools (found directly in the Start menu or in the Control Panel)
a) Web Service Extension. Click down to the Web Service Extension folder. Right click the folder and select Add New Web Service Extension. Set Extension Name to .PHP and add C:\PHP\PHP5ISAPI.DLL to Required Files . Check Set Extension Status To Allowed.
b) Web Sites. Click down to Web Sites. Right click the folder and select Properties. From the Home Directory tab click the Configuration button. Click Add to add an Application Extension. Enter C:\PHP\PHP5ISAPI.DLL as Executable and PHP as Extension. Leave the rest as default and click Ok.
5. All set! To test your PHP installation simply create text a file with the php extension, eg. test.php. Add the following three lines of text to it and then save it to your web site directory, eg. C:\INETPUB\WWWROOT. Then use your browser to read the file, eg. http://localhost/test.php
phpinfo();
?>
Notes:
Don't forget to change the Properties of your web sites to allow scripts to run - use IIS > website you want to enable PHP on > Properites > Home Dir > Execute Permissions = scripts only
Also set C:\PHP folder permission of administrator full control
Just follow these five easy steps on how to install and configure PHP 5 on a Windows Server 2003 running IIS - after trying the manual and several guides and tutorials found on the net (of which some were very long and very complicated and some were short and easy but partially incorrect) this is what it all came down to. Enjoy.
This is tested on PHP 5.0.4, IIS6 on Windows Server 2003 SP1. Be aware that IIS is not automatically installed with all editions of Windows Server 2003, this guide assumes that IIS 6 and Windows Server 2003 is already up and running on your server.
1. Download PHP at http://www.php.net/downloads.php. Make sure you dowload the "zip package", the installer package won't work.
2. Extract the downloaded zip file to a directory of choice on your harddrive. The rest of this guide will assume you are using C:\PHP
3. Add C:\PHP to your path. From the Start menu, right click My Computer and select Properties. From the Advanced tab click the Environment Variables button. Under System Variable find Path and click Edit. At the end of what is already present in Variable Value add a semicolon (;) and then C:\PHP.
4. Configure IIS. Open the Internet Information Services (IIS) Manager from Administrative Tools (found directly in the Start menu or in the Control Panel)
a) Web Service Extension. Click down to the Web Service Extension folder. Right click the folder and select Add New Web Service Extension. Set Extension Name to .PHP and add C:\PHP\PHP5ISAPI.DLL to Required Files . Check Set Extension Status To Allowed.
b) Web Sites. Click down to Web Sites. Right click the folder and select Properties. From the Home Directory tab click the Configuration button. Click Add to add an Application Extension. Enter C:\PHP\PHP5ISAPI.DLL as Executable and PHP as Extension. Leave the rest as default and click Ok.
5. All set! To test your PHP installation simply create text a file with the php extension, eg. test.php. Add the following three lines of text to it and then save it to your web site directory, eg. C:\INETPUB\WWWROOT. Then use your browser to read the file, eg. http://localhost/test.php
phpinfo();
?>
Notes:
Don't forget to change the Properties of your web sites to allow scripts to run - use IIS > website you want to enable PHP on > Properites > Home Dir > Execute Permissions = scripts only
Also set C:\PHP folder permission of administrator full control
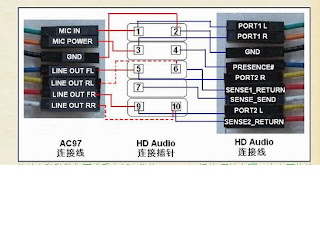
Comments